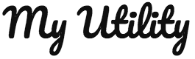WordPressサイトにお問合せフォームを設置するでContact Form 7を紹介しましたが、プラグインを設定しただけでは、メール送信できないケースがあります。
Contact Form 7を設定してもWordPressをインストールしたサーバに、SMTPサーバの機能が無ければメール送信されません。メール機能の付いているレンタルサーバを使っている場合、意識しなくてもContact Form 7を設定しただけでメール送信できるかもしれません。
ただ、AWSなど自前で構築したサーバ上にWordPress環境をインストールした場合、デフォルトでSMTPの機能は付いていないので、そのままではメール送信できません。
今回は、WP Mail SMTPプラグインを設定し、外部のSMTPサーバを利用してメール送信できるようにします。外部SMTPサーバとして、さくらレンタルサーバを利用した例を紹介します。また、GmailをSMTPサーバとして利用する場合も後述します。
WP Mail SMTPのインストール・設定

では早速、管理画面の「プラグイン」-「新規追加」のページから、キーワード「WP Mail SMTP」を入力して、プラグインを検索しましょう。
対象のプラグインは、鳩(?)のロゴの「WP Mail SMTP by WPForms」というプラグインです。見つけたらインストールして有効化しちゃいましょう。
インストールしたら、「設定」-「WP Mail SMTP」を選択してプラグインの設定を進めます。

設定画面の上部は、メール全体の設定です。「送信元アドレス」「送信者名」は、ご自分のサイトやサービスに応じて設定してください。
「メーラー」の項目は、「WordPressの全てのメールをSMTP経由で送信する。」を選択します。

設定画面の下部が、SMTPの設定となります。上記の設定はさくらレンタルサーバを利用する場合の設定です。
注意すべき点は、「SMTPホスト」と「ユーザー名」です。
「SMTPホスト」は、ログイン等で利用するドメイン名となります。さくらレンタルサーバ上に独自ドメインを設定してる場合でも、ここでは独自ドメインは利用できません。必ず、mysite.sakura.ne.jpのように、「~.sakura.ne.jp」となります。
「ユーザー名」も同様です。SMTP認証に利用するユーザー名は、独自ドメインのメールアドレスではなく、「xxx@mysite.sakura.ne.jp」のアドレスを指定してください。
他の項目は上記画像のように設定すれば問題ないはずです。
ここまで設定したら、必ずいったん保存しましょう。
保存せずに、次のテストメール送信を実行すると、設定値がクリアされてしまうので多少イラッとしますので気を付けてください。。

設定・保存が完了したら、テストメールを送信してみます。

「テストメールを送信する」ボタンをクリックすると、実行結果が表示されます。「結果」の箇所が、bool(true) と表示されれば成功です。
GmailをSMTPサーバとして利用する場合
外部SMTPサーバとして、さくらレンタルサーバを利用した例をご紹介しましたが、個人サイト等でわざわざ独自ドメインのアドレスが必要なければ、GmailをSMTPサーバとして利用する方が手っ取り早いです。
Gmailを利用する場合のSMTP設定は以下のようになります。ただし、ユーザー名に利用するGmailメールアドレスは、サイトのお問い合わせ用などに新規アカウントを取得されることをお勧めします。
- SMTP ホスト : 「smtp.gmail.com」
- SMTP ポート : 「465」
- 暗号化 : 「SSLを使用する。」
- 認証 : 「はい: SMTP認証を使用します。」
- ユーザー名 : Gmailのメールアドレスを入力
- パスワード : メールアドレスのパスワードを入力
以上でWP Mail SMTPの設定完了です!
お問い合わせフォームが整っているとサイトとしての安心感も出てきますね。クリエイティブだけでなく裏側の機能もしっかり準備することが大事だなぁと思う次第でございます。