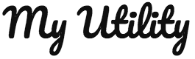WordPressサイトに「Contact Form 7」プラグインを使用してお問合せフォームを設置する方法をご紹介します。
準備として、お問合せフォームから送信されるデータを受け付けるメールアドレスが必要になります。WordPressサイト開設時にレンタルサーバを利用されている場合は、レンタルサーバ上でお問合せ受付け用のメールアドレスを作成しておきましょう。
問合せフォームの設置は、「Contact Form 7」プラグインを設定し、お問合せ用の固定ページを作成する流れとなります。
Contact Form 7 の設定
それでは、まず「Contact Form 7」をインストールします。
管理画面メニューの「プラグイン」から「新規追加」を選択し、検索ボックスに「Contact Form 7」と入力しましょう。

検索結果一覧から「Contact Form 7」を「今すぐインストール」をクリックし、「有効化」しておきます。
すると、管理画面メニューに「お問い合わせ」の項目が追加されます。

(2017年10月 現在)「Contact Form 7」をインストールするとデフォルトで「コンタクトフォーム1」というデータがありますが、今回は新規追加するところからやってみますので、「コンタクトフォーム1」のデータは削除してしまって構いません。
それでは「新規追加」を選択してみましょう。

「新規追加」画面を開くと、「フォーム」「メール」などのタブが表示されますが、今回は「メール」タブしか触りません。他のタブの設定はデフォルトで構いません。
まずは、画面上部のフォームの名前を入力しましょう。何でもOKです。今回は分かりやすく「お問合せフォーム」としておきました。
では次に、「メール」タブを選択します。

「メール」タブではお問合せメールの設定が出来ます。
今回触る箇所は「送信先」の項目のみです。「送信先」項目にお問合せデータを受け付けるメールアドレスを入力します。設定はこれだけです。
設定が完了したら画面右上の「保存」ボタンをクリックしてください。

保存が完了すると以下のようなショートコードが発行されますので、画面上に表示されたショートコードをメモっておきましょう。
[contact-form-xx id=”xxx” title=”お問合せフォーム”]
お問合せ用 固定ページ作成
「Contact Form 7」の設定だけで、お問合せフォームは設定は完了しました。今度はこのお問合せフォーム設定をページに紐付けます。
管理画面メニューの「固定ページ」から「新規作成」を選択します。

まずは、お問合せ用のページ名やパーマリンクを任意に設定します。
そして本文の入力エリアに、先ほどメモしたショートコードを貼り付けます。なんとこれだけでお問合せページの設定は完了です。めっちゃ簡単です。
試しにプレビューでお問合せ画面を表示してみましょう。

無事、お問合せページが表示されました。
これにて完了!ではなく、「Contact Form 7」に設定したメールアドレスに実際にメールが届くかテストしてみましょう。
テスト問合せを送信し、無事設定したメールアドレスにメールが届けばお問合せ画面の設置は晴れて完了となります。ページを「公開」することをお忘れなく!
以上、お疲れ様でした。
…ただ、今のままだとお問合せページは出来たものの、サイトのどこからも導線(リンク)が貼られていない状態です。
次回はフッターをカスタマイズして、お問合せページへの導線を繋げるところをご紹介したいと思います。